Make sure your Apple Watch is paired correctly with your iphone in the Apple Watch App.
If you need help with your Apple Watch or with pairing, please contact Apple support:
https://support.apple.com/
If you are receiving a “Connection failed” error, make sure the Inspyre app is installed
and open on your watch and your phone at the same time. Force close both apps and then
open the app on your iPhone first, then your Apple Watch.
If you still can’t connect, restart your devices and open the Inspyre app on both your
devices again.
Please be sure you are using the 5 digit username and password that was sent to you in the “Registration Successful!” email. Still getting a username and password error? Submit a request for new credentials here.
Submit a request here for new login credentials.
In order to monitor for abnormal motion, you must press START on the Inspyre app on your Apple Watch. 
The “settings” in the Inspyre app are defaulted to our recommended settings.
Keep in mind that a sensitivity of 10 is highest, duration of 4 seconds is most sensitive. The higher the duration, the longer the watch will need to move to send alerts. The lower the sensitivity, the more movement the watch will require in order to send alerts. 
If your Inspyre app and/ or watch are disconnected, remember to keep the devices in Bluetooth range (15 – 30 feet).
Keep both apps running in the background to prevent disconnections. Not applicable for watches with LTE and a Gold Subscription.
Don’t force close the app (swipe) on the Inspyre app on the Apple Watch or the iPhone.
Check that Apple Watch is paired properly in the Apple Watch App.
Please fill out a request form here.
Your credentials for the user portal are different from the username and password you log into the Inspyre mobile app with
Click on this link on a desktop, laptop, or tablet: https://account.smart-monitor.com/#/a/signin
An Order Confirmation should have arrived to your email which contains your username and password for the user portal (username for the user portal will be the email that you signed up for Inspyre with)
If you want to upgrade your plan please submit a request by clicking here.
To update your payment information, please click on this link log into the user portal: https://account.smart-monitor.com/#/a/signin
Click the dropdown on your name, then select “User Accounts”. Select the “Payment Preference” tab and select “Add a Card”. Enter in your billing information and click “Save Card”. Your next scheduled payment will be charged to the card you provided.
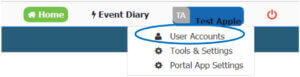
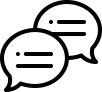
Got questions? We’re here to help


USA Toll Free: 1 888 334 5045 International: 1 408 754 1695